Luego veremos una ventana como la de abajo, dentro del rectángulo rojo se puede leer la arquitectura del sistema Windows.
 |
| Con base en nuestra arquitectura seleccionaremos los archivos a descargar. |
Podemos descargar el JDK desde este enlace:
Veremos una ventana similar a esta de abajo, y en la sección Java SE Development Kit, siempre es recomendable descargar la última versión existente, damos click en Acept License Agreement y ya podemos seleccionar el archivo a descargar, Windows x86 para los sistemas de 32 bits o Windows x64 para los sistemas de 64 bits.
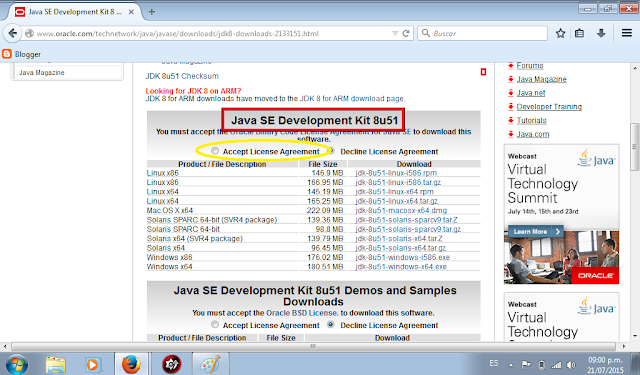 | |||||
| 8u51 denota la versión del JDK, existen muchas versiones así que depende de nosotros cual descargar. |
Tenemos que descargar la versión para Windows, la opción marcada de 200 MB es la ideal pero como nosotros estamos instalando el JDK (Java Development Kit) seleccionamos la opción de 90 MB que es más ligera y suficiente para programar en Java.
 |
| Esperamos unos segundos a que cargue para que nos aparezca la opción "Next". |
 |
| El botón Next Steps nos lleva a página de Oracle para descargar la API de Java. |
Seleccionamos la opción Do not install JUnit, y completamos la instalación dando click en Next hasta llegar a la opción de Install.
En el escritorio se ha creado un acceso directo a la aplicación, y así finalizamos la instalación y ya podemos comenzar a escribir código en Java con nuestro IDE Netbeans







0 comentarios:
Publicar un comentario